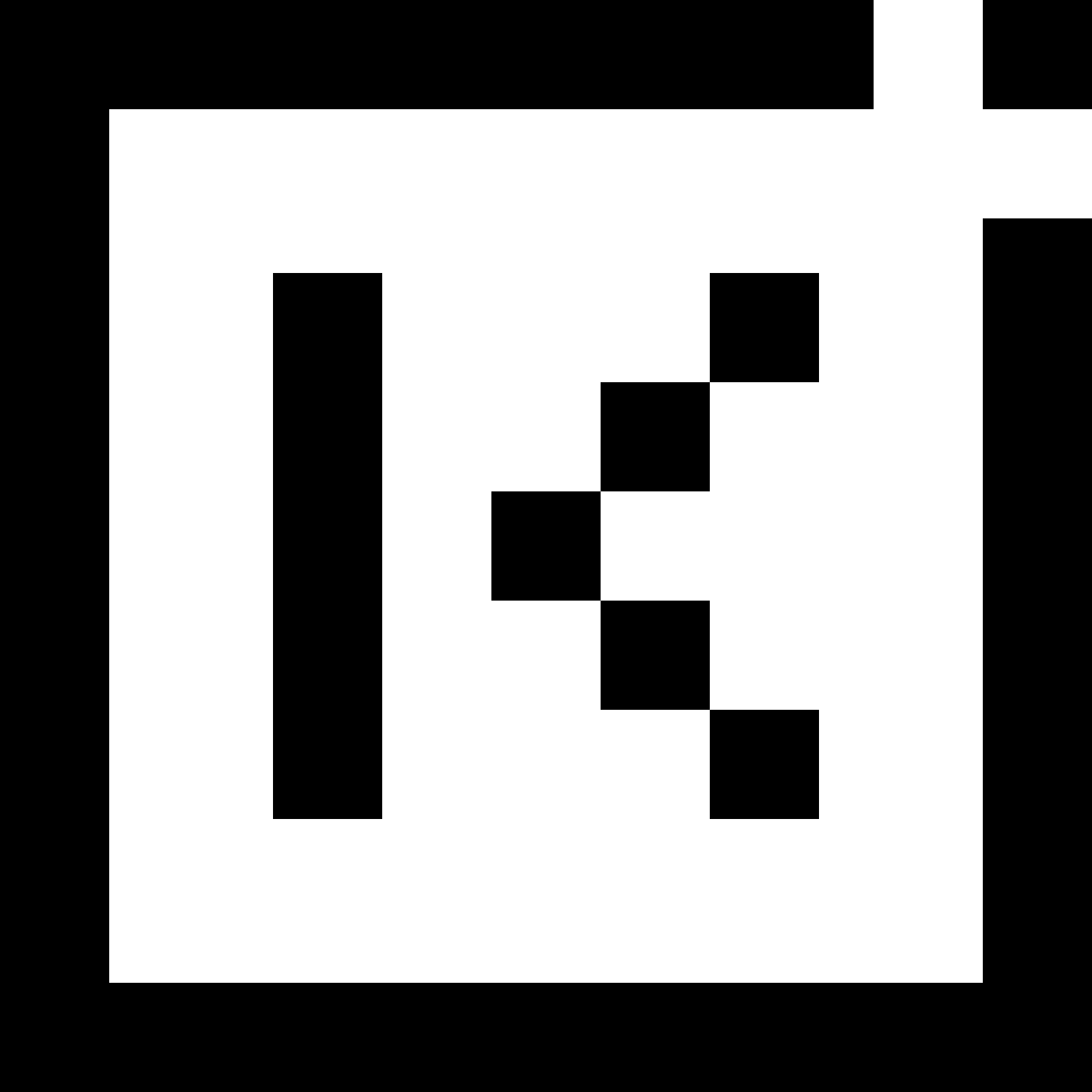Since RDS installation relies on WinRM, We'll need to enable WinRM before proceeding.
Try the following steps to enable and restart WinRM:
Step 1: Manually Start the WinRM Service
1. Open Command Prompt (Run as Administrator).
2. Run the following command:
winrm quickconfig
- If it prompts for confirmation, type `y` and press Enter.
3. If the service doesn’t start, manually enable and start it with:
sc config winrm start=auto
net start winrm
Step 2: Check Group Policy Settings
1. Open Group Policy Editor (`gpedit.msc`).
2. Navigate to:
Computer Configuration → Administrative Templates → Windows Components → Windows Remote Management (WinRM) → WinRM Service
3. Find Allow remote server management through WinRM, double-click it, and set it to Enabled.
4. Close Group Policy Editor and run the below command on Powershell:
gpupdate /force
Step 3: Restart the Server
After applying these fixes, restart your server and start the Remote Desktop Services (RDS) installation.
1. Install Remote Desktop Services (RDS)
- Open Server Manager → Click on Manage → Select Add Roles and Features.
- Choose Role-based or feature-based installation → Click Next.
- Select your server → Click Next.
- Under Server Roles, select Remote Desktop Services → Click Next.
- Under Role Services, select Remote Desktop Session Host and Remote Desktop Licensing.
- Click Next and complete the installation.
2. Configure Remote Desktop Licensing
- Open Server Manager → Click on Remote Desktop Services on the left panel.
- Click RD Licensing → Set up the Licensing Mode.
- Install the appropriate number of RDS CALs (Client Access Licenses) for X users.
- Activate the Licensing Server.
3. Adjust Group Policy to Allow More Sessions
- Open Group Policy Editor (gpedit.msc).
- Navigate to:
Computer Configuration → Administrative Templates → Windows Components → Remote Desktop Services → Remote Desktop Session Host → Connections
- Find Limit number of connections → Enable it and set the limit to 999999.
- Find Restrict Remote Desktop Services users to a single Remote Desktop Services session → Disable it.
4. Close Group Policy Editor and run the below command on Powershell:
gpupdate /force
5. Restart the server.